Mvci Driver 64 Bit 4/8/2019 0 Comments The cable comes with a mini CD with drivers and Toyota Techstream software; it is advertised as “Newest V8.30.023”.
- Xhorse Mvci Driver
- Mvci Driver For Windows 10 64-bit
- Mvci Driver For Toyota Windows 7 64 Bit Download
- Mvci Driver For Toyota Windows 10 64 Bit Download

The 'mvci-x64.zip' contains the.REG file that has to be imported to the Registry (extract, right click, then Merge) A trick here is the 'Wow6432Node' in key path, which is the location the 32-bit applications running on 64-bit OS get redirected to when accessing Registry. This is the step most people stumble on as “MVCI Driver for TOYOTA.msi” installer indeed does not work on Windows x64. The workaround is to install it manually, as follows: Open the Command Prompt in Administrator Mode, and run the following command line: msiexec /a 'C: temp MVCI Driver for TOYOTA.msi' /qb TARGETDIR=c: temp mvci. I have a mvci driver for program which will not install under windows 7 64-bit home premium. MVCI Driver for TOYOTA TIS version 1.4.6. Toyota techstream software is verified to work no issues on 64 bit operation systems incl. Fyi, techstream windows 64 bit is tested by users, not pros working. How to install MVCI Toyota techstream software.

MINI VCI FOR TOYOTA TIS Techstream MINI VCI interface J2534
For Toyota Mini VCI TIS Software Installation Steps:
1. Download and install a trial version of WinRAR
- Toyota Techstream 8.00.034.rar
- Techstream_Update_V8.10.021.rar
- MVCI Driver for TOYOTA.rar
- TIS KEY.rar
3. Now open WinRAR again, navigate to the temp folder with unpacked files and double click the TISKey.exe in WinRAR.
The TISKey.exe is actually a self-extracting (SFX) RAR archive file. Once executed, it simply unpacks and copies the IT3System.ini file to the Techstream folder. Extract that IT3System.ini to the same folder for now.
This is the step which most people stumble upon as “MVCI Driver for TOYOTA.msi” installer indeed does not work on Windows x64. The workaround is to install it manually, as follows:
msiexec /a 'C:tempMVCI Driver for TOYOTA.msi' /qb TARGETDIR=c:tempmvci
This will extract the content of the MSI file to the c:tempmvci folder:
Xhorse Mvci Driver
content of c:tempmvci to 'C:Program Files (x86)XHorse ElectronicsMVCI Driver for TOYOTA TIS'
Mvci Driver For Windows 10 64-bit
You should now see two new devices: “Universal Serial Bus ControllersUSB Serial Converter” and “Ports (COM & LPT)USB Serial Port (COM5)”.

If you see this, it means your MINI VCI is up and running under Windows x64 and can be used by other programs, such as Techstream.
IMPORTANT: Some people have reported that updating firmware on this “cheap clone” cable may render it dead. So, the Firmware Update Tool should not be used for anything, but checking that the device is connected and working properly.
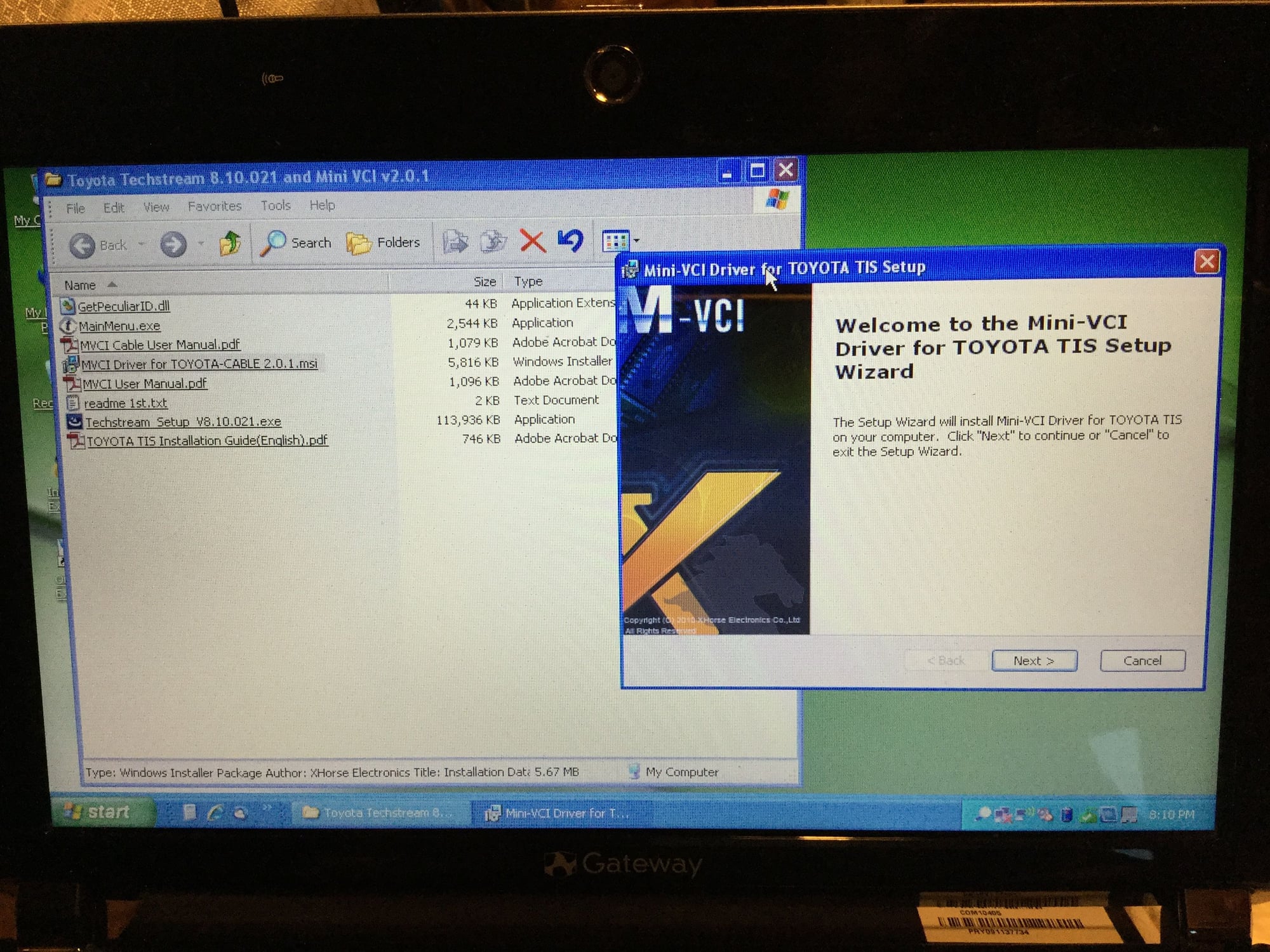
To activate it, copy the IT3System.ini you extracted before to 'C:Program Files (x86)Toyota DiagnosticsTechstreamEnv'.
Alternatively, you may copy two files from the C:Program Files (x86)XHorse ElectronicsMVCI Driver for TOYOTA TISProgramFilesFolderToyota DiagnosticsTechstreamEnv' to 'C:Program Files (x86)Toyota DiagnosticsTechstreamEnv', which seem to do the trick as well.
Windows Registry Editor Version 5.00
[HKEY_LOCAL_MACHINESOFTWAREWow6432NodePassThruSu pport.04.04]
[HKEY_LOCAL_MACHINESOFTWAREWow6432NodePassThruSu pport.04.04XHorse - MVCI]
'Name'='XHorse - MVCI'
'Vendor'='XHorse ELECTRONICS Co.,Ltd.'
'ConfigApplication'='C:Program Files (x86)XHorse ElectronicsMVCI Driver for TOYOTA TISFirmwareUpdateTool.exe'
'FunctionLibrary'='C:Program Files (x86)XHorse ElectronicsMVCI Driver for TOYOTA TISMVCI32.dll'
'APIVersion'='04.04'
'ProductVersion'='1.1.0'
'ProtocolsSupported'='J1850VPW:1, J1850PWM:1, CAN:1, ISO9141:1, ISO14230:1, ISO15765:1'
'J1850VPW'=dword:00000001
'J1850PWM'=dword:00000001
'ISO9141'=dword:00000001
'ISO14230'=dword:00000001
'CAN'=dword:00000001
'ISO15765'=dword:00000001
'SCI_A_ENGINE'=dword:00000000
'SCI_A_TRANS'=dword:00000000
'SCI_B_ENGINE'=dword:00000000
'SCI_B_TRANS'=dword:00000000
The 'mvci-x64.zip' contains the *.REG file that has to be imported to the Registry (extract, right click, then Merge)
A trick here is the 'Wow6432Node' in key path, which is the location the 32-bit applications running on 64-bit OS get redirected to when accessing Registry. The 'PassThruSupport.04.04' seems to be the place Techstream looks into for available VIMs (sub-keys appear in the 'VIM Select' menu in Techstream).
Mvci Driver For Toyota Windows 7 64 Bit Download

Mvci Driver For Toyota Windows 10 64 Bit Download
So far, test the cable with 2013 4Runner, 2004 Sienna and 1997 Camry LE/4cyl, and it seems to work fine with all of them. Absence of (L) line connection means no support for ECU re-flashing. Option customization/clearing DTC is possible (already verified).